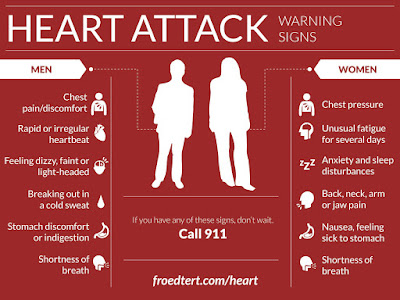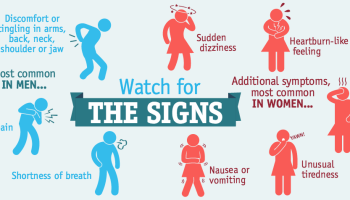Setting up a PC
So you have another PC and you're prepared to set it up. This may appear like a mind-boggling and confused assignment, yet it's really a ton simpler than you may might suspect! Most PCs are set up comparatively, so it doesn't make a difference what brand of PC you have.
In case you're setting up another PC that is still in the case, you'll likely discover a how-to guide that incorporates well ordered points of interest. Regardless of the possibility that it did exclude directions, you can even now set up the PC in a couple of simple strides. We'll make you through the diverse strides expected to set up an average PC.
Watch the video underneath to figure out how to set up a desktop PC.
Setting up a portable PC phone
In the event that you have a tablet, setup ought to be simple: Just open it and press the power catch. On the off chance that the battery isn't charged, you'll have to connect to the AC connector. You can keep utilizing the portable PC while it charges.
charging a portable PC
On the off chance that your portable PC has any peripherals, similar to outer speakers, you might need to peruse the guidelines underneath. Portable workstations and desktops by and large utilize similar sorts of associations, so similar strides will even now apply.
Setting up a desktop PC
Step 1
Unload the screen and PC case from the container. Expel any plastic covering or defensive tape. Put the screen and PC case on a work area or work zone.
unloading a PC
Make sure to put your PC case in a territory that is all around ventilated and has great wind stream. This will keep the PC from overheating.
Step 2
Find the screen link. There are a few sorts of screen links, so the one for your PC may not resemble the one in the picture underneath.
a VGA link
In case you're experiencing difficulty discovering your screen link, allude to the direction manual for your PC. (In the event that you have an across the board PC that is incorporated with the screen, you can skip to Step 4).
Step 3
Interface one end of the link to the screen port on the back of the PC caseand the flip side to the screen. In case you're utilizing a VGA link like the one in the photo beneath, you'll need to fix the screws on the screen link to secure it.
connecting to a VGA link
Numerous PC links will just fit a particular way. In the event that the link doesn't fit, don't constrain it or you may harm the connectors. Ensure the attachment adjusts to the port, then associate it.
To make sense of which links have a place in which ports, attempt our Connecting Cablesinteractive.
Step 4
Unload the console and figure out if it utilizes a USB (rectangular) connector or a PS/2 (round) connector. On the off chance that it utilizes a USB connector, connect it to any of the USB ports on the back of the PC. On the off chance that it utilizes a PS/2 connector, connect it to the purplekeyboard port on the back of the PC.
connecting to a usb link
Step 5
Unload the mouse and figure out if it utilizes a USB or PS/2 connector. On the off chance that it utilizes a USB connector, connect it to any of the USB ports on the back of the PC. On the off chance that it utilizes a PS/2 connector, connect it to the green mouse port on the back of the PC.
connecting to a USB link
In the event that your console has a USB port, you can interface your mouse to the console as opposed to associating it specifically to your PC.
In the event that you have a remote mouse or console, you may need to interface a Bluetooth dongle (USB connector) to your PC. Be that as it may, numerous PCs have worked in Bluetooth, so a connector may not be essential.
Step 6
In the event that you have outside speakers or earphones, you can associate them to your PC's sound port (either on the front or back of the PC case). Numerous PCs have shading coded ports. Speakers or earphones interface with the greenport, and receivers associate with the pink port. The blue port is the line in, which can be utilized with different sorts of gadgets.
connecting to the speakers
A few speakers, earphones, and amplifiers have USB connectors rather than the standard sound fitting. These can be associated with any USB port. What's more, numerous PCs have speakers or receivers incorporated with the screen.
Step 7
Find the two power supply links that accompanied your PC. Plug the primary power supply link into the back of the PC case and after that into a surge defender. At that point, utilizing the other link, interface the screen to the surge defender.
connecting the PC to the surge defender
You can likewise utilize a uninterruptable power supply (UPS), which goes about as a surge defender and gives transitory power if there is a power blackout.
Step 8
At long last, connect the surge defender to a divider outlet. You may likewise need to turn on the surge defender in the event that it has a power switch.
connecting the surge defender to the divider
On the off chance that you don't have a surge defender, you can connect the PC straightforwardly to the divider. In any case, this is not prescribed on the grounds that electrical surges can harm your PC.
Step 9
On the off chance that you have a printer, scanner, webcam, or different peripherals, you can associate them now. Numerous peripherals are attachment and play, which implies they will be perceived by your PC when they are connected to.
a printer
Different peripherals may incorporate programming that should be introduced before you can start utilizing them. Utilize the guidelines included with the gadget to introduce it if essential.
By and large, peripherals are discretionary, and you can include new ones whenever; you don't need to include all peripherals amid the underlying setup of your PC.
Setup finish!
That is it—you've completed the process of setting up your PC, so it's a great opportunity to begin utilizing it! We'll speak more about how to utilize your PC throughout the following a few lessons.