How would I associate with the Internet? Once you've set up your PC, you might need to buy home Internet accessso you can send and get email, peruse the Web, stream recordings, and that's only the tip of the iceberg. You may even need to set up a home remote system, usually known as Wi-Fi, so you can associate different gadgets to the Internet in the meantime. Watch the video beneath to find out about associating with the Internet. Sorts of Internet administration The kind of Internet administration you pick will to a great extent rely on upon which Internet specialist co-ops (ISPs) serve your region, alongside the sorts of administration they offer. Here are some regular sorts of Internet administration. Dial-up: This is for the most part the slowest kind of Internet association, and you ought to likely maintain a strategic distance from it unless it is the main administration accessible in your general vicinity. Dial-up Internet utilizes your telephone line, so unless you have different telephone lines you won't have the capacity to utilize your landline and the Internet in the meantime. DSL: DSL benefit utilizes a broadband association, which makes it much speedier than dial-up. DSL associates with the Internet through a telephone line yet does not oblige you to have a landline at home. Furthermore, dissimilar to dial-up, you'll have the capacity to utilize the Internet and your telephone line in the meantime. Link: Cable administration interfaces with the Internet by means of satellite TV, in spite of the fact that you don't really need digital TV keeping in mind the end goal to get it. It utilizes a broadband association and can be speedier than both dial-up and DSL benefit; be that as it may, it is just accessible where digital TV is accessible. Satellite: A satellite association utilizes broadband however does not require link or telephone lines; it interfaces with the Internet through satellites circling the Earth. Therefore, it can be utilized anyplace on the planet, however the association might be influenced by climate designs. Satellite associations are likewise generally slower than DSL or link. 3G and 4G: 3G and 4G administration is most regularly utilized with cell phones, and it interfaces remotely through your ISP's system. Be that as it may, these sorts of associations aren't generally as quick as DSL or link. They will likewise constrain the measure of information you can utilize every month, which isn't the situation with most broadband arrangements. Picking an Internet specialist organization Since you think about the distinctive sorts of Internet administration, you can do some exploration to discover what ISPs are accessible in your general vicinity. In case you're experiencing difficulty beginning, we prescribe conversing with companions, relatives, and neighbors about the ISPs they utilize. This will more often than not give you a smart thought of the sorts of Internet administration accessible in your general vicinity. Most ISPs offer a few levels of administration with various Internet speeds, typically measured in Mbps (short for megabits every second). In the event that you for the most part need to utilize the Internet for email and long range informal communication, a slower association (around 2 to 5 Mbps) may be all you require. Be that as it may, in the event that you need to download music or stream recordings, you'll need a quicker association (no less than 5 Mbps or higher). You'll additionally need to consider the cost of the administration, including establishment charges and month to month expenses. As a rule, the speedier the association, the more costly it will be every month. Despite the fact that dial-up has customarily been the minimum costly alternative, numerous ISPs have raised dial-up costs to be the same as broadband. This is proposed to urge individuals to change to broadband. We don't suggest dial-up Internet unless it's your exclusive choice. Equipment required Modem a broadband modem When you have your PC, you truly needn't bother with much extra equipment to interface with the Internet. The essential bit of equipment you need is a modem. The sort of Internet get to you pick will decide the kind of modem you require. Dial-up get to utilizes a phone modem, DSL benefit utilizes a DSL modem, cableaccess utilizes a link modem, and satellite administration utilizes a satellite connector. Your ISP may give you a modem—regularly for a charge—when you sign an agreement, which guarantees that you have the correct sort of modem. In any case, on the off chance that you would like to shop for a superior or less costly modem, you can get one independently. Switch a remote switch A switch is an equipment gadget that permits you to associate a few PCs and different gadgets to a solitary Internet association, which is known as a home system. Numerous switches are remote, which permits you to make a home remote network,commonly known as a Wi-Fi arrange. You don't really need to purchase a switch to associate with the Internet. It's conceivable to associate your PC straightforwardly to your modem utilizing an Ethernet link. Likewise, numerous modems incorporate an implicit switch, so you have the choice of making a Wi-Fi organize without purchasing additional equipment. Setting up your Internet association Once you've picked an ISP, most suppliers will send a professional to your home to turn on the association. If not, you ought to have the capacity to utilize the directions gave by your ISP—or included with the modem—to set up your Internet association. After you have everything set up, you can open your web program and start utilizing the Internet. On the off chance that you have any issues with your Internet association, you can call your ISP's specialized bolster number. Home systems administration In the event that you have different PCs at home and need to utilize every one of them to get to the Internet, you might need to make a home system, otherwise called a Wi-Fi organize. In a home system, the greater part of your gadgets interface with your switch, which is associated with the modem. This implies everybody in your family can utilize the Internet in the meantime. Your ISP expert might have the capacity to set up a home Wi-Fi arrange when introducing your Internet benefit. If not, you can audit our lesson on How to Set Up a Wi-Fi Networkto take in more. On the off chance that you need to associate a PC that does not have worked in Wi-Fi availability, you can buy a Wi-Fi connector that fittings into your PC's USB port.x
Know your computer's OS
Getting to be distinctly familiar with your PC's OS
Since you know the through and through fundamentals of using a PC, it's a perfect chance to take in additional about your PC's working structure. We'll be talking about the two most ordinary working systems in this lesson: Microsoft Windows and Mac OS X. Watch the video underneath to take in the stray pieces of using Windows. Watch the video underneath to take in the stray pieces of using Mac OS X. Turning out to be more familiar with the interface Both PCs and Macs use a graphical UI (GUI), and they each have their own specific look and feel. The interactives underneath will familiarize you with the Windows and Mac interfaces. Tap the gets in the instinctive underneath to take in additional about the Windows interface. Tap the gets in the natural underneath to take in additional about the Mac OS X interface. os x desktop in the unlikely event that you encounter issues seeing or hearing—or if you encounter trouble controlling the mouse or support—there are various settings that can help make your PC less requesting to use. To take in additional, take a gander at our lesson on Using Accessibility Features. About your PC's record system Regardless of which working structure you use, your PC uses envelopes to make the dominant part out of the various records and applications it contains. Envelope images on your PC are proposed to look like record coordinators stacked with reports or pictures. Envelopes on the desktop Each working structure has its own specific record system, which helps you find your envelopes and reports. If you have a Windows PC, you'll use the File Explorer (generally called Windows Explorer). If you have a Mac, you'll use Finder. Here, we'll talk about the major limits that are ordinary to all PC record systems. To find more about record structures on Macs, take a gander at the lesson on Working with Files in our OS X Basics instructional work out. To take in additional about PC report structures, examine the Working with Files lesson in our Windows Basics instructional work out. Opening your PC's record structure Regardless of whether you're using a PC or a Mac, the record system image will be in the base left part of the screen. On a PC, the File Explorer image looks like an envelope, as in the photo underneath. screenshot of Windows 8 On a Mac, the Finder image looks like a face on the Dock, as in the photo underneath. screenshot of OS X In both working structures, you can in like manner open the record system by clicking a coordinator from your desktop. Essential course Regardless of whether you're using Windows Explorer or Finder, crucial course will work a comparative way. In case you see the record you require, you can twofold tap it with your mouse. Else, you can use the Navigation sheet on the left 50% of the window to pick a substitute territory. screenshot of Windows 8 Erasing reports OS X and Windows use a Trash can—or Recycle Bin—to keep you from by chance eradicating archives. When you eradicate a report, it is moved to the Trash can. If you modify your sentiment, you can move the archive back to its one of a kind territory. moving a record to the reuse canister in the unlikely event that you have to for untouched delete the archive, you ought to cleanse the Trash or Recycle Bin. To do this, right-tap the image and select Empty. empying the reuse holder Opening archives and applications Every application on your PC has a get-together of report sorts—or associations—it can open. When you twofold tap a record, your PC will normally use the correct application to open it. In our representation, we're opening a Microsoft Word report (Chicago Trip Details), which will open in Microsoft Word. opening a report Be that as it might, there may be times you may need to open an application clearly, as opposed to just opening a record. To open an application in Windows, tap the Start get, then select the wanted application. If you don't see the one you require, you can click All Programs/All Apps to see a full rundown, or basically sort the name of the application on your comfort to search for it. For the situation underneath, we're opening Internet Explorer. opening web pioneer To open an application on a Mac, tap the application's image on the Dock. If you don't see the one you require, tap the Spotlight image in the upper right corner of the screen, then sort the name of the application on your comfort to search for it. For the situation underneath, we're opening Safari. opening Safari on the dock Altering your PC's settings When you start using another PC, you may need to begin by changing the PC's settings. Adjusting your settings can go from direct endeavors, for instance, changing your desktop establishment to more moved assignments like altering your security or reassure settings. In Windows 10, tap the Start get, then select Settings. opening the Settings application on Windows 10 In Windows 8.1 and earlier, tap the Start get, then find and select the Control Panel. Take a gander at the Adjusting Your Settings lesson in our Windows Basics instructional practice to take in additional about the Control Panel. opening the Control Panel On a Mac, tap the Apple image, then select System Preferences. Take a gander at our Adjusting Your Settings lesson in our OS X Basics instructional practice to take in additional about System Preferences. Opening System Preferences Closing down your PC When you're set using your PC, it's basic to shut it down fittingly. To shut down Windows, tap the Start get, then select Shut down (in a couple structures, this may state Turn Off Computer or look like the power picture). screenshot of Windows 7 To shut down a Mac, tap the Apple image, then select Shut Down. Shutting down Mac OS X
Getting started with your first computer
Beginning with your first PC
A PC is more than simply one more family unit apparatus. The unlimited measure of data and potential outcomes can overpower. Be that as it may, you can finish a considerable measure with a PC, and utilizing one can be a decent affair. We should stroll through beginning with your first PC.
Turning on a PC surprisingly can be not quite the same as one PC to the following. Your experience could be not quite the same as this lesson. It's OK to approach somebody for offer assistance.
In case you're utilizing a desktop PC, you'll have to ensure that the console, mouse, and screen are connected to the PC case before you proceed. Audit our lesson on Setting Up a Computer to figure out how.
Turning on a PC
The initial step is to turn on the PC. To do this, find and press the powerbutton. It's in a better place on each PC, however it will have the all inclusive power catch image (demonstrated as follows).
Once turned on, your PC requires some investment before it's prepared to utilize. You may see a couple of various presentations streak on the screen. This procedure is rung booting, and it can take anywhere in the range of 15 seconds to a few minutes.
Once the PC has booted up, it might be prepared to utilize, or it might oblige you to sign in. This implies recognizing yourself by writing your client name or selecting your profile, then writing your watchword. On the off chance that you've never signed into your PC, you may need to make a record.
A login screen on a Portable PC
The console and mouse
You collaborate with a PC for the most part by utilizing the console and mouse, or a trackpadon portable PCs. Figuring out how to utilize these gadgets is fundamental to figuring out how to utilize a PC. A great many people think that its agreeable to put the console on the work area specifically before them and the mouse to the other side of the console.
Hands on console situated before a PC
The mouse controls the pointer on the screen. At whatever point you move the mouse over the work area, the pointer will move in a comparable way. A mouse more often than not has two catches, which are alluded to as the left catch and the correct catch. You will frequently cooperate with the PC by moving the mouse pointer over something on the PC screen, then clicking one of the catches.
Hand on mouse controlling the pointer on the screen
On tablets, you can utilize the trackpad, situated beneath the console, rather than a mouse. Basically drag your finger over the trackpad to move the pointer on the screen. Some trackpads don't have catches, so you'll either press or tap the trackpad to click.
Hand tapping the trackpad
The console permits you to sort letters, numbers, and words into the PC. At whatever point you see a glimmering vertical line—called the cursor—you can begin writing.
A flickering cursor in a program's address bar
Take note of that the mouse pointer is additionally called a cursor, yet it is molded in an unexpected way. The console cursor is additionally called the inclusion point.
Utilizing a PC
The principle screen you'll begin from is the desktop. This is kind of like a primary menu or a chapter by chapter list. From here, you can get to the projects and components you have to utilize your PC.
Symbols are utilized to speak to the distinctive documents, applications, and orders on your PC. A symbol is a little picture that is expected to give you a thought initially of what it speaks to, similar to a logo. Double tapping a symbol on the desktop will open that application or document.
Symbols on a desktop
A catch is a charge that plays out a particular capacity inside an application. The most ordinarily utilized orders in a program will be spoken to by catches.
Mouse cursor over a catch
Menus are sorted out accumulations of orders and alternate ways. Click a menu to open it and show the orders and alternate routes inside. At that point click a thing in the menu to execute it.
Mouse cursor over a menu
When you open an application or organizer, it is shown in its own window. A windowis a contained territory—like a photo inside a photo—with its own particular menus and catches particular to that program. You can adjust various windows on the desktop and switch between them.
Numerous windows over a desktop
What's next?
Alright, so these are quite recently the essentials of utilizing a PC. In the following lesson, we'll discuss how to utilize your PC's particular working framework.
Setting up a computer
Setting up a PC
So you have another PC and you're prepared to set it up. This may appear like a mind-boggling and confused assignment, yet it's really a ton simpler than you may might suspect! Most PCs are set up comparatively, so it doesn't make a difference what brand of PC you have.
In case you're setting up another PC that is still in the case, you'll likely discover a how-to guide that incorporates well ordered points of interest. Regardless of the possibility that it did exclude directions, you can even now set up the PC in a couple of simple strides. We'll make you through the diverse strides expected to set up an average PC.
Watch the video underneath to figure out how to set up a desktop PC.
Setting up a portable PC phone
In the event that you have a tablet, setup ought to be simple: Just open it and press the power catch. On the off chance that the battery isn't charged, you'll have to connect to the AC connector. You can keep utilizing the portable PC while it charges.
charging a portable PC
On the off chance that your portable PC has any peripherals, similar to outer speakers, you might need to peruse the guidelines underneath. Portable workstations and desktops by and large utilize similar sorts of associations, so similar strides will even now apply.
Setting up a desktop PC
Step 1
Unload the screen and PC case from the container. Expel any plastic covering or defensive tape. Put the screen and PC case on a work area or work zone.
unloading a PC
Make sure to put your PC case in a territory that is all around ventilated and has great wind stream. This will keep the PC from overheating.
Step 2
Find the screen link. There are a few sorts of screen links, so the one for your PC may not resemble the one in the picture underneath.
a VGA link
In case you're experiencing difficulty discovering your screen link, allude to the direction manual for your PC. (In the event that you have an across the board PC that is incorporated with the screen, you can skip to Step 4).
Step 3
Interface one end of the link to the screen port on the back of the PC caseand the flip side to the screen. In case you're utilizing a VGA link like the one in the photo beneath, you'll need to fix the screws on the screen link to secure it.
connecting to a VGA link
Numerous PC links will just fit a particular way. In the event that the link doesn't fit, don't constrain it or you may harm the connectors. Ensure the attachment adjusts to the port, then associate it.
To make sense of which links have a place in which ports, attempt our Connecting Cablesinteractive.
Step 4
Unload the console and figure out if it utilizes a USB (rectangular) connector or a PS/2 (round) connector. On the off chance that it utilizes a USB connector, connect it to any of the USB ports on the back of the PC. On the off chance that it utilizes a PS/2 connector, connect it to the purplekeyboard port on the back of the PC.
connecting to a usb link
Step 5
Unload the mouse and figure out if it utilizes a USB or PS/2 connector. On the off chance that it utilizes a USB connector, connect it to any of the USB ports on the back of the PC. On the off chance that it utilizes a PS/2 connector, connect it to the green mouse port on the back of the PC.
connecting to a USB link
In the event that your console has a USB port, you can interface your mouse to the console as opposed to associating it specifically to your PC.
In the event that you have a remote mouse or console, you may need to interface a Bluetooth dongle (USB connector) to your PC. Be that as it may, numerous PCs have worked in Bluetooth, so a connector may not be essential.
Step 6
In the event that you have outside speakers or earphones, you can associate them to your PC's sound port (either on the front or back of the PC case). Numerous PCs have shading coded ports. Speakers or earphones interface with the greenport, and receivers associate with the pink port. The blue port is the line in, which can be utilized with different sorts of gadgets.
connecting to the speakers
A few speakers, earphones, and amplifiers have USB connectors rather than the standard sound fitting. These can be associated with any USB port. What's more, numerous PCs have speakers or receivers incorporated with the screen.
Step 7
Find the two power supply links that accompanied your PC. Plug the primary power supply link into the back of the PC case and after that into a surge defender. At that point, utilizing the other link, interface the screen to the surge defender.
connecting the PC to the surge defender
You can likewise utilize a uninterruptable power supply (UPS), which goes about as a surge defender and gives transitory power if there is a power blackout.
Step 8
At long last, connect the surge defender to a divider outlet. You may likewise need to turn on the surge defender in the event that it has a power switch.
connecting the surge defender to the divider
On the off chance that you don't have a surge defender, you can connect the PC straightforwardly to the divider. In any case, this is not prescribed on the grounds that electrical surges can harm your PC.
Step 9
On the off chance that you have a printer, scanner, webcam, or different peripherals, you can associate them now. Numerous peripherals are attachment and play, which implies they will be perceived by your PC when they are connected to.
a printer
Different peripherals may incorporate programming that should be introduced before you can start utilizing them. Utilize the guidelines included with the gadget to introduce it if essential.
By and large, peripherals are discretionary, and you can include new ones whenever; you don't need to include all peripherals amid the underlying setup of your PC.
Setup finish!
That is it—you've completed the process of setting up your PC, so it's a great opportunity to begin utilizing it! We'll speak more about how to utilize your PC throughout the following a few lessons.
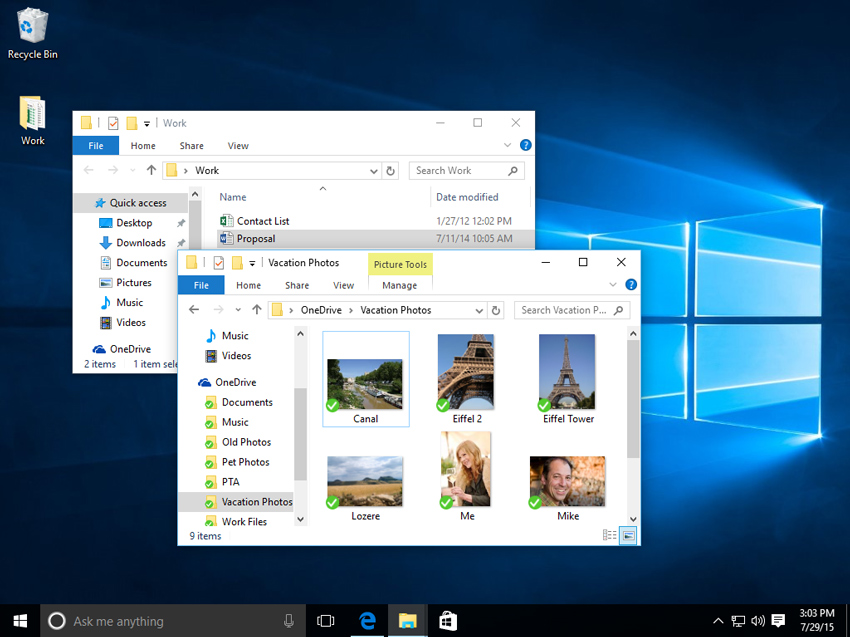
What is an operating system?
What is an operating system?
An operating system is the most important software that runs on a computer. It manages the computer's memory and processes, as well as all of its software and hardware. It also allows you to communicate with the computer without knowing how to speak the computer's language. Without an operating system, a computer is useless.
Watch the video below to learn more about operating systems.
The operating system's job
Your computer's operating system (OS) manages all of the software and hardwareon the computer. Most of the time, there are several different computer programs running at the same time, and they all need to access your computer's central processing unit (CPU), memory, and storage. The operating system coordinates all of this to make sure each program gets what it needs.
Types of operating systems
Operating systems usually come pre-loaded on any computer you buy. Most people use the operating system that comes with their computer, but it's possible to upgrade or even change operating systems. The three most common operating systems for personal computers are Microsoft Windows, Mac OS X, and Linux.
Modern operating systems use a graphical user interface, or GUI (pronounced gooey). A GUI lets you use your mouse to click icons, buttons, and menus, and everything is clearly displayed on the screen using a combination of graphics and text.
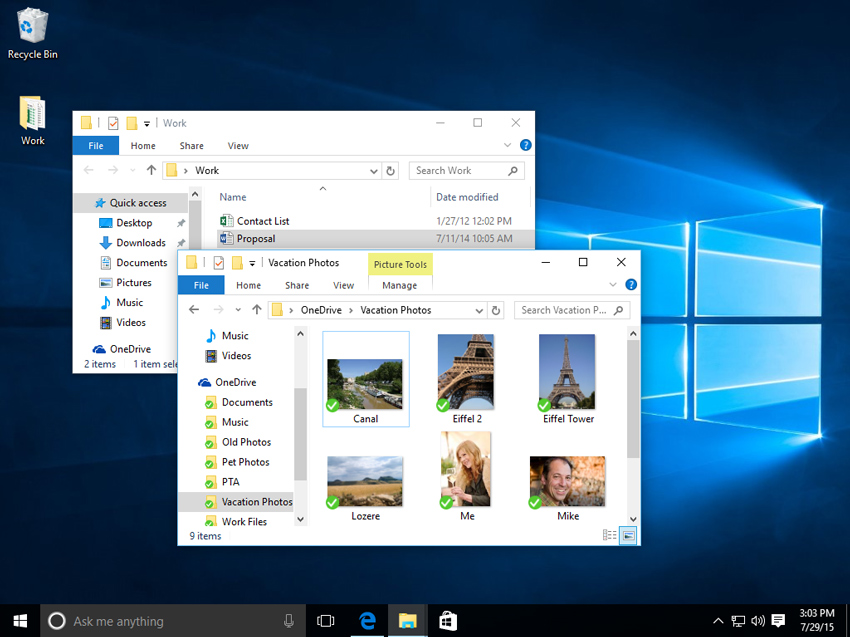
Each operating system's GUI has a different look and feel, so if you switch to a different operating system it may seem unfamiliar at first. However, modern operating systems are designed to be easy to use, and most of the basic principles are the same.
Microsoft Windows
Microsoft created the Windows operating system in the mid-1980s. Over the years, there have been many different versions of Windows, but the most recent ones are Windows 10 (released in 2015), Windows 8 (2012), Windows 7 (2009), and Windows Vista (2007). Windows comes pre-loaded on most new PCs, which helps to make it the most popular operating system in the world.
Check out our tutorials on Windows Basics and specific Windows versions for more information.
Mac OS X
Mac OS is a line of operating systems created by Apple. It comes preloaded on all new Macintosh computers, or Macs. All of the recent versions are known as OS X(pronounced O-S Ten), and the specific versions include El Capitan (released in 2015),Yosemite (2014), Mavericks (2013), Mountain Lion (2012), and Lion (2011).
According to StatCounter Global Stats, Mac OS X users account for less than 10% of global operating systems—much lower than the percentage of Windows users (more than 80%). One reason for this is that Apple computers tend to be more expensive. However, many people do prefer the look and feel of Mac OS X over Windows.
Linux
Linux (pronounced LINN-ux) is a family of open-source operating systems, which means they can be modified and distributed by anyone around the world. This is different from proprietary software like Windows, which can only be modified by the company that owns it. The advantages of Linux are that it is free, and there are many different distributions—or versions—you can choose from.
According to StatCounter Global Stats, Linux users account for less than 2% of global operating systems. However, most servers run Linux because it's relatively easy to customize.
To learn more about different distributions of Linux, visit the Ubuntu, Linux Mint, and Fedora websites, or refer to our Linux Mint Resources. For a more comprehensive list, you can visit MakeUseOf's list of The Best Linux Distributions.
Operating systems for mobile devices
The operating systems we've been talking about so far were designed to run on desktop and laptop computers. Mobile devices such as phones, tablet computers, and MP3 players are different from desktop and laptop computers, so they run operating systems that are designed specifically for mobile devices. Examples of mobile operating systems include Apple iOS and Google Android. In the screenshot below, you can see iOS running on an iPad.
Operating systems for mobile devices generally aren't as fully featured as those made for desktop and laptop computers, and they aren't able to run all of the same software. However, you can still do a lot of things with them, like watch movies, browse the Web, manage your calendar, and play games.
To learn more about mobile operating systems, check out our Mobile Devicestutorials.
What is a mobile device?
What is a cell phone?
A cell phone is a general term for a handheld PC. These gadgets are intended to be to a great degree versatile, and they can regularly fit in your grasp. Some cell phones—like tablets, tablets, and cell phones—are sufficiently capable to do a large number of similar things you can do with a desktop or Portable workstation.
Tablet PCs
Like portable workstations, tablet PCs are intended to be convenient. Be that as it may, they give an alternate figuring knowledge. The most clear contrast is that tablet PCs don't have consoles or touchpads. Rather, the whole screen is touch-delicate, permitting you to sort on a virtual console and utilize your finger as a mouse pointer.
picture of iPad
Tablet PCs can't really do everything conventional PCs can do. For some individuals, a customary PC like a desktop or tablet is still required with a specific end goal to utilize a few projects. Nonetheless, the comfort of a tablet PC implies it might be perfect as a moment PC.
Tablets
Digital book perusers—additionally called tablets—are like tablet PCs, aside from they are for the most part intended for perusing ebooks (advanced, downloadable books). Remarkable illustrations incorporate the Amazon Kindle, Barnes and Noble Nook, and Kobo. Most tablets utilize an e-ink show, which is simpler to peruse than a customary PC show. You can even read in splendid daylight, much the same as on the off chance that you were perusing a normal book.
a Kindle tablet
You needn't bother with a tablet to peruse ebooks. They can likewise be perused on tablets, cell phones, portable PCs, and desktops.
Cell phones
A cell phone is an all the more capable adaptation of a customary mobile phone. Notwithstanding a similar essential components—telephone calls, voice message, content informing—cell phones can interface with the Internet over Wi-Fi or a phone system (which requires acquiring a month to month information arrange). This implies you can utilize a cell phone for similar things you would ordinarily do on a PC, for example, checking your email, perusing the Web, or shopping on the web.
Picture of Android telephone
Most cell phones utilize a touch-delicate screen, which means there isn't a physical console on the gadget. Rather, you'll write on a virtual console and utilize your fingers to interface with the show. Other standard elements incorporate a great computerized camera and the capacity to play advanced music and video documents. For some individuals, a cell phone can really supplant hardware like an old portable PC, advanced music player, and computerized camera in a similar gadget.
What is a laptop computer?
What is a portable PC phone?
A portable PC is a PC that can be effortlessly moved and utilized as a part of an assortment of areas. Most portable PCs are intended to have the greater part of the usefulness of a desktop PC, which implies they can by and large run a similar programming and open similar sorts of records. Be that as it may, tablets additionally have a tendency to be more costly than practically identical desktop PCs.
Watch the video beneath to find out about PCs.
How is a tablet not the same as a desktop?
Since tablets are intended for movability, there are some critical contrasts amongst them and desktop PCs. A tablet has an across the board plan, with an implicit screen, console, touchpad (which replaces the mouse), and speakers. This implies it is completely utilitarian, notwithstanding when no peripherals are associated. A portable PC is additionally faster to set up, and there are less links to act as a burden.
You'll likewise have to the choice to interface a general mouse, bigger screen, and different peripherals. This fundamentally transforms your portable PC into a desktop PC, with one primary distinction: You can without much of a stretch detach the peripherals and bring the tablet with you wherever you go.
Here are the primary contrasts you can expect with a portable workstation.
Touchpad: A touchpad—additionally called a trackpad—is a touch-touchy cushion that gives you a chance to control the pointer by making a drawing movement with your finger.
a tablet touchpad
Battery: Every tablet has a battery, which permits you to utilize the portable workstation when it's not connected to. At whatever point you connect to the portable PC, the battery energizes. Another advantage of having a battery is that it can give reinforcement energy to the tablet if the power goes out.
Air conditioning connector: A portable workstation more often than not has a particular power link called an AC connector, which is intended to be utilized with that particular kind of tablet.
portable PC AC connector
Ports: Most tablets have similar sorts of ports found on desktop PCs, (for example, USB), in spite of the fact that they for the most part have less ports to spare space. In any case, a few ports might be distinctive, and you may require a connector with a specific end goal to utilize them.
Cost: Generally, portable PCs have a tendency to be more costly than a desktop PC with the same inward segments. While you may observe that some essential tablets cost not as much as desktop PCs, these are typically a great deal less capable machines.
Inside a computer
Inside a PC
Have you ever glimpsed inside a PC case, or seen photos of within one? The little parts may look confounded, yet within a PC case isn't generally all that baffling. This lesson will help you ace a portion of the fundamental terminologyand comprehend more about what goes ahead inside a PC.
Watch the video underneath to find out about what's inside a desktop PC.
Motherboard
a motherboard
The motherboard is the PC's primary circuit board. It's a thin plate that holds the CPU, memory, connectors for the hard drive and optical drives, extension cards to control the video and sound, and associations with your PC's ports, (for example, USB ports). The motherboard associates specifically or by implication to all aspects of the PC.
CPU/processor
a CPU
The focal handling unit (CPU), likewise called a processor, is situated inside the PC case on the motherboard. It is at times called the mind of the PC, and its occupation is to complete charges. At whatever point you press a key, tap the mouse, or begin an application, you're sending directions to the CPU.
The CPU is generally a two-inch fired square with a silicon chip situated inside. The chip is more often than not about the extent of a thumbnail. The CPU fits into the motherboard's CPU attachment, which is secured by the warmth sink, a protest that ingests warm from the CPU.
A processor's speed is measured in megahertz (MHz), or a large number of directions every second; and gigahertz (GHz), or billions of guidelines every second. A speedier processor can execute directions all the more rapidly. Be that as it may, the genuine speed of the PC relies on upon the speed of a wide range of parts—not only the processor.
Smash (irregular get to memory)
PC RAM
Smash is your framework's fleeting memory. At whatever point your PC performs figurings, it briefly stores the information in the RAM until it is required.
This fleeting memory vanishes when the PC is killed. In case you're chipping away at a record, spreadsheet, or other sort of document, you'll have to spare it to abstain from losing it. When you spare a document, the information is composed to the hard drive, which goes about as long haul stockpiling.
Smash is measured in megabytes (MB) or gigabytes (GB). The more RAM you have, the more things your PC can do in the meantime. On the off chance that you don't have enough RAM, you may see that your PC is drowsy when you have a few projects open. Along these lines, many individuals add additional RAM to their PCs to enhance execution.
Hard drive
a hard drive
The hard drive is the place your product, reports, and different documents are put away. The hard drive is long haul stockpiling, which implies the information is still spared regardless of the possibility that you kill the PC or unplug it.
When you run a program or open a record, the PC duplicates a portion of the information from the hard drive onto the RAM. When you spare a document, the information is replicated back to the hard drive. The quicker the hard drive, the speedier your PC can start up and stack programs.
Control supply unit
a power supply unit
The power supply unit in a PC changes over the power from the divider outlet to the sort of force required by the PC. It sends control through links to the motherboard and different segments.
In the event that you choose to open the PC case and investigate, try to unplug the PC first. Before touching within the PC, you ought to touch a grounded metal question—or a metal part of the PC packaging—to release any static development. Friction based electricity can be transmitted through the PC circuits, which can genuinely harm your machine.
Development cards
Most PCs have development openings on the motherboard that permit you to include different sorts of extension cards. These are once in a while called PCI (fringe part interconnect) cards. You may never need to include any PCI cards on the grounds that most motherboards have worked in video, sound, arrange, and different capacities.
In any case, in the event that you need to support the execution of your PC or redesign the abilities of a more seasoned PC, you can simply include at least one cards. The following are probably the most widely recognized sorts of extension cards.
Video card
a video card
The video card is in charge of what you see on the screen. Most PCs have a GPU (illustrations preparing unit) incorporated with the motherboard as opposed to having a different video card. In the event that you like playing design escalated amusements, you can add a quicker video card to one of the extension spaces to show signs of improvement execution.
Sound card
The sound card—likewise called a sound card—is in charge of what you hear in the speakers or earphones. Most motherboards have coordinated sound, however you can move up to a committed sound card for higher-quality sound.
Organize card
a system card
The system card permits your PC to convey over a system and get to the Internet. It can either associate with an Ethernet link or through a wirelessconnection (regularly called Wi-Fi). Numerous motherboards have worked in system associations, and a system card can likewise be added to an extension space.
Bluetooth card (or connector)
a Bluetooth Dongle
Bluetooth is an innovation for remote correspondence over short separations. It's frequently utilized as a part of PCs to speak with remote consoles, mice, and printers. It's usually incorporated with the motherboard or incorporated into a remote system card. For PCs that don't have Bluetooth, you can buy a USB connector, regularly called a dongle.

Introduction Of CPU Parts
Introduction
Take a look at the front and back of your computer case and count the number of buttons, ports, and slots you see. Now look at your monitor and count any you find there. You probably counted at least 10, and maybe a lot more.
Each computer is different, so the buttons, ports, and sockets will vary from computer to computer. However, there are certain ones you can expect to find on most desktop computers. Learning how these ports are used will help whenever you need to connect something to your computer, like a new printer, keyboard, or mouse.
Watch the video below to learn about the buttons, ports, and slots on a desktop computer.
Front of a computer case
Click the buttons in the interactive below to become familiar with the front of a computer.

Back of a computer case
The back of a computer case has connection ports that are made to fit specific devices. The placement will vary from computer to computer, and many companies have their own special connectors for specific devices. Some of the ports may be color coded to help you determine which port is used with a particular device.
Click the buttons in the interactive below to become familiar with the back of a computer.
Other types of ports
There are many other types of ports, such as FireWire, Thunderbolt, and HDMI. If your computer has ports you don't recognize, you should consult your manual for more information.
Now you try it! Practice connecting the cables with the interactive game below.
Peripherals you can use with your computer
The most basic computer setup usually includes the computer case, monitor, keyboard, and mouse, but you can plug many different types of devices into the extra ports on your computer. These devices are called peripherals. Let's take a look at some of the most common ones.
- Printers: A printer is used to print documents, photos, and anything else that appears on your screen. There are many types of printers, including inkjet, laser, and photo printers. There are even all-in-one printers, which can also scan and copy documents.
- Scanners: A scanner allows you to copy a physical image or document and save it to your computer as a digital (computer-readable) image. Many scanners are included as part of an all-in-one printer, although you can also buy a separate flatbed or handheld scanner.
- Speakers/headphones: Speakers and headphones are output devices, which means they send information from the computer to the user—in this case, they allow you to hear sound and music. Depending on the model, they may connect to the audio port or the USB port. Some monitors also have built-in speakers.
- Microphones: A microphone is a type of input device, or a device that receives information from a user. You can connect a microphone to record sound or talk with someone else over the Internet. Many laptop computers come with built-in microphones.
- Web cameras: A web camera—or webcam—is a type of input device that can record videos and take pictures. It can also transmit video over the Internet in real time, which allows for video chat or video conferencingwith someone else. Many webcams also include a microphone for this reason.
- Game controllers and joysticks: A game controller is used to control computer games. There are many other types of controllers you can use, including joysticks, although you can also use your mouse and keyboard to control most games.
- Digital cameras: A digital camera lets you capture pictures and videos in a digital format. By connecting the camera to your computer's USB port, you can transfer the images from the camera to the computer.
- Mobile phones, MP3 players, tablet computers, and other devices:Whenever you buy an electronic device, such as a mobile phone or MP3 player, check to see if it comes with a USB cable. If it does, this means you can most likely connect it to your computer.
Subscribe to:
Comments (Atom)
